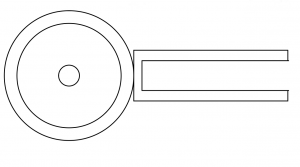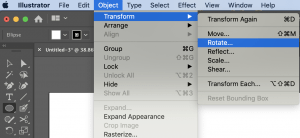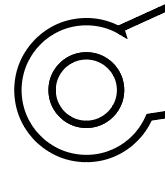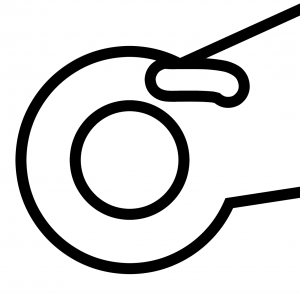For our third homework in the class, we were tasked with making a 2D drawing of a machine taken from 507 Mechanical Movements. My first step in completing the activity was selected my movement. Since I was aware that I would likely use this movement for my midterm assignment, I took the feasibility of actually creating the movement into account. I chose movement 92, the ‘ordinary crank motion’, because I liked that it incorporated rotational and translational movement.
The first thing I did before drawing was to screenshot the movement and paste it onto my Illustrator art board. I did this because I figured that by having the image on my art board, I could overlap my shapes with the image’s shapes and dimensions to ensure my scale was accurate.
To begin drawing, I chose to tackle the wheel first and then the rectangular component with the translational movement. For the wheel, I first started by creating the basic shapes and structure (mainly the circles and the frame for the translational movement part) and comparing them with the movement’s image for sizing.
I then traced the space between the spokes of the wheel and copied and rotated that shape around the center of the wheel. This step took me a considerable amount of time because I wasn’t familiar with rotating tools around a center point outside the shape. I watched several Youtube tutorial videos (such as this one), but for some reason, I kept rotating the shape around itself. My mistake was that I was using the wrong rotate tool. Instead of using the rotate tool on the toolbar, I was using the rotate command through the object → transform tab. When I figured this out, the remainder of the wheel was easy to complete. I drew two parallel lines in the middle of the spokes and rotated them around the wheel’s center the way I had previously done.
The right rotate tool
My next step was to draw the square slider in the translational movement part. I had no difficulty with this part, as I just had to draw a rectangle. The final step in my drawing process was to draw the ‘arm’ connecting the wheel to the translational movement part. Mentally, I grouped the part into two circles on the ends and a curved section in the middle. I first made the two concentric circles on each end using the basic shapes tool and then I used the pen tool to trace the curved middle section from the screenshot I had inserted of the movement.used the shape builder tool to combine both circles with the middle section. Since the circles didn’t completely align with the parts I had made with the pen tool, I had some lines that stuck out.
I struggled with this part of the drawing as well, because I wasn’t sure about the best way to clean up the part. Initially, I thought I could simply remove the extra part of the line. I watched tutorials on Youtube again, such as this one, to learn the most effective way to trim a shape. As I messed around with the eraser tool, I found that I was actually creating more lines instead of erasing them. I was successful in trimming the line thanks to the scissors tool and ‘command + y’, which is a “toggle between Outline and GPU Preview of the document”.
Eventually, after a couple of hours of work, I was able to reach a drawing which I think closely resembles the original movement.
Here is the file for my drawing:
Elisa Mov’t #92 2D Drawing-1 (1)
Cost estimate
Labor:
- I spent a total of 2 hours on this project. Assuming a pay rate of $15/hour= $30
Software:
- I used Adobe Illustrator to make the drawing. An Illustrator membership costs $20 per month.
Total cost= $30 + $20= $50